
Easy Audio Copy
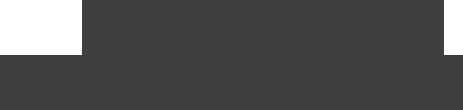
Erleben Sie wie einfach das
Auslesen von Audio CDs sein kann!

© 2013-2024 by Andre Wiethoff










Häufige Fragen
Ist Easy Audio Copy genauso sicher wie Exact Audio Copy?
Ja, Easy Audio Copy ist mindestens so sicher wie Exact Audio Copy, da es deren Basis Auslesemethoden verwendet. Allerdings wurden verschiedene
Optimierungen verwendet, um bei gleicher Sicherheit die Geschwindigkeit zu verbessern sowie die Handhabung stark zu vereinfachen. Damit ist im
Unterschied zu Exact Audio Copy keinerlei Hintergrundwissen vonnöten.
Wie starte ich Easy Audio Copy nachdem es installiert wurde?
Nach der Installation befindet sich ein Icon auf der Arbeitsoberfläche sowie im Startmenu unter dem Ordner Easy Audio Copy. Unter Windows 8 sollte im
Startbildschirm ebenfalls ein Startelement mit dem Namen Easy Audio Copy auftauchen.
Wo finde ich meine Audio Dateien?
Die Dateien werden auf Unterverzeichnisse mit den Namen MP3, Flac und WAV aufgeteilt, abhängig von den gewählten Kompressionsformaten. In diesen
Verzeichnissen befinden sich Unterverzeichnisse mit dem Namen des Künstler und darin ein oder mehrere Unterverzeichnisse mit dem Namen des Albums.
Um dieses Stammverzeichnis zu öffnen, folgen Sie bitte folgenden Schritten - abhängig von Ihrem Betriebssystem:
Für Windows Vista:
Über die "Linkfavoriten" im Windows-Explorer kann auf das Musik-Verzeichnis zugegriffen werden (ein neues Explorer Fenster kann u.a. mittels der
Tastenkombination <Windows>+<E> geöffnet werden). Um ein neues Explorer Fenster direkt zu den Musikdateien zu öffnen, drücken Sie den "Windows/Start"
Knopf in der linken unteren Ecke der Arbeitsfläche und dann entweder den "Musik" Eintrag oben auf der rechten Seite anwählen oder geben Sie "Musik" (ohne
die Anführungszeichen) in das "Suche starten" Suchfeld ein und drücken <Eingabe>.
Für Windows 7:
Über die "Bibliotheken" im Windows-Explorer kann auf das Musik-Verzeichnis zugegriffen werden (ein neues Explorer Fenster kann u.a. mittels der
Tastenkombination <Windows>+<E> geöffnet werden). Um ein neues Explorer Fenster direkt zu den Musikdateien zu öffnen, drücken Sie den "Windows/Start"
Knopf in der linken unteren Ecke der Arbeitsfläche und dann entweder den "Musik" Eintrag oben auf der rechten Seite anwählen oder geben Sie "Musik" (ohne
die Anführungszeichen) in das "Programme/Dateien durchsuchen" Suchfeld ein und drücken <Eingabe>.
Für Windows 8:
Über die "Bibliotheken" im Datei-Explorer kann auf das Musik-Verzeichnis zugegriffen werden (ein neues Explorer Fenster kann u.a. mittels der
Tastenkombination <Windows>+<E> geöffnet werden). Um einen neuen Windows-Explorer direkt zu den Musikdateien zu öffnen, öffnen sie die "Charmbar"
indem Sie den Mauspfeil in die obere rechte Ecke bewegen und dort das "Suchen" Symbol anwählen. Geben Sie "Musik" (ohne die Anführungszeichen) in das
Suchfeld ein und drücken Sie <Eingabe>. Mindestens zwei Apps sollten nun gefunden werden, die mit dem roten Symbol ist ein Musikabspielprogramm, das
andere sieht aus wie eine blaue Note auf einem grünlichen Hintergrund, diese zeigt den Musikordner.
Wie kann ich die Zielformate (z.B. MP3) ändern?
In dem Fenster, in dem die Coverbilder und Laufwerke angezeigt werden (das Erste nach einem neuen Programmstart), können verschiedene Einstellungen
geändert werden. Dazu wählt man mit der Maus das Zahnradsymbol in der oberen rechten Ecke aus, wodurch ein Menü herunterklappt. Das Audioformat-
Optionsfenster wird durch Anwahl von "Audioformat" geöffnet.
Es wurden falsche CD Daten gefunden (z.B. kein Coverbild), wie kann ich das Ergebnis
verbessern?
Nachdem die automatische Suche (dargestellt durch eine sich drehende CD) beendet ist, kann das Suchergebnis verbessert werden, indem unterhalb der CD
Informationen der Knopf "Suche..." angewählt wird. Damit öffnet sich ein Fenster einer Wahlmöglichkeit auf welche Art und Weise nochmals nach CDs gesucht
werden soll. Am erfolgversprechensten ist meistens die Suche über den Strichcode, welcher per Webcam oder per Hand eingegeben werden kann. Falls dies
nicht möglich ist, sollte über den Albumnamen und Albumkünstler gesucht werden. Mittels "Eingelegte CD" wird erneut die automatische Suche angestoßen,
wobei die erneute Suche vermutlich kein besseres Ergebnis liefern wird.
Warum funktioniert die Strichcode-Erkennung mit meiner Webcam nicht?
Günstige Webcams besitzen keinen Autofokus, welcher es der Webcam erlaubt Gegenstände in beliebiger Entfernung scharfzustellen. Damit ist bei günstigen
Webcams immer nur ein bestimmer Bereich scharf gestellt (üblicherweise ungefähr einen Meter von der Webcam entfernt). Damit wären Strichcodes nur scharf,
wenn man diese ca. einen Meter von der Webcam entfernt halten würde - dann allerdings wäre der Strichcode zu klein abgebildet um diesen noch automatisch
erkennen zu können.
Manchmal bietet mir das Programm nicht an, dass eine CD die Erste eines fortlaufenden CD Satzes
zu sein?
Das Programm kann über die Internetinformationen zu den CD Alben erkennen, ob diese CD zu einem CD Satz gehört (zum Beispiel ein Doppel-CD-Album). In
dem Fall bietet Easy Audio Copy an, alle Tracks fortlaufend zu nummerieren und in dem selben Verzeichnis abzulegen.
Manchmal fehlt diese Angabe allerdings in den Internetinformationen, dann würden die CD einfach CD für CD ausgelesen. Um ein CD Satz zu erzwingen, muß
beim Drücken des Coverbildes (um einen Auslesevorgang anzustoßen) die Shift-Taste (Hochstelltaste) gedrückt gehalten werden. Bei allen weiteren CDs sollte
dann jeweils nachgefragt werden, ob diese CD zu dem aktuellen Satz gehört.
Ich kann die CD Informationen nicht ändern bzw. korrigieren?
Die Trackübersicht dient nur der schnellen Orientierung, ob die automatisch bezogenen Daten wie gewünscht sind. Die CD Daten (Albumtitel, Albumkünstler,
Erscheinungsjahr, etc.) können durch Anwahl des Knopfes rechts oben, welches einen Stift zeigt, geändert werden. Die Trackdaten (Trackname, Trackkünstler,
etc.) werden über den "Stift"-Knopf mittig auf der rechten Seite geändert.
Ich möchte das Programm besser auf meine Bedürfnisse anpassen, gibt es noch weitere
Einstellungsmöglichkeiten?
Neben den Einstellungsmöglichkeiten im Programm selbst, gibt es noch weitere Einstellungsmöglichkeiten für fortgeschrittene Benutzer. Dazu existiert ein extra
Programm mit dem diese Einstellungen vorgenommen werden können. Dieses Programm wurde mit Easy Audio Copy mitinstallieret.
Ich habe z.B. Flac Dateien erzeugt, möchte aber nachträglich auch MP3s benutzen. Wie kann ich
diese automatisch erstellen?
Natürlich ist es möglich, dass Sie die CD wieder einlegen, das MP3 Format auswählen und die CD erneut auslesen.
Aber gerade wenn bereits ein verlustloses Format wie Flac vorhanden ist, ist es schneller und sicherer dieses einfach in das gewünschte Format zu
konvertieren. Dazu existieren im Internet sehr viele Konvertierer die diese Aufgabe übernehmen können, ein kostenloses und gutes Programm dazu heißt
foobar2000.
Ich möchte die Informationen meiner Audio Dateien nachträglich ändern, geht das?
Wenn die Tracks bereits ausgelesen wurden, kann Easy Audio Copy diese nicht ändern (außer das Verzeichnis wird gelöscht und die CD wird mit den
geänderten Informationen erneut ausgelesen). Um dieses ohne erneutes Auslesen zu bewerkstelligen wird ein weiteres Programm, ein sogenannter Tagger,
benötigt, z.B. MP3Tag erledigt sehr gute Arbeit beim nachträglichen Ändern der CD Informationen (auch Tags genannt).
Wie kann ich Easy Audio Copy von meinem Computer löschen?
Über die Systemsteuerung kann mittels des Unterpunkts "Programm deinstallieren" Easy Audio Copy vom Computer entfernt werden. Dazu wird in der
alphabetisch sortierten Liste Easy Audio Copy gesucht und markiert. Danach wird mittels Anwahl von "Deinstallieren" (befindet sich direkt über der Liste) das
Programm endgültig vom Rechner entfernt.
Wo finde ich die ausführlichen Lizenzbedingungen?
Sie finden die ausführlichen Lizenzbedingungen in deutscher Sprache bei der Installation des Programms bzw. online hier auf dieser Webseite.









